在使用苹果13进行截屏时,有些用户可能会遇到一些疑惑和困扰。本文将为大家分享一种简单的方法,帮助大家轻松实现苹果13截屏,让你在需要时能够快速捕捉屏幕内容。
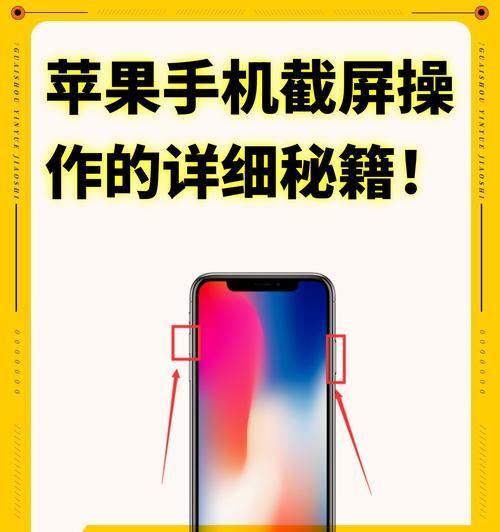
了解苹果13截屏的快捷键
苹果13提供了一组方便的快捷键来实现截屏功能。其中,按住“电源键”和“音量上键”同时点击即可快速进行全屏截图。
掌握长截屏技巧
苹果13还支持长截屏功能,可以捕捉整个页面的内容。在进行截屏时,按住“电源键”和“音量上键”,并同时点击“全局截屏”选项中的“长截屏”即可。

使用“助手”进行截屏
苹果13还提供了一个名为“助手”的功能,通过它可以方便地进行截屏。只需在设置中开启“助手”功能,然后在屏幕上滑动三指即可进行截屏。
利用控制中心进行截屏
苹果13的控制中心中也集成了截屏功能。在需要截屏时,只需打开控制中心,点击“截屏”按钮即可进行全屏截图。
使用自定义截屏手势
苹果13还支持自定义截屏手势,让你可以根据自己的习惯进行截屏。在设置中,你可以选择“辅助功能”-“触控”-“单击”或“双击”来设置自定义的截屏手势。
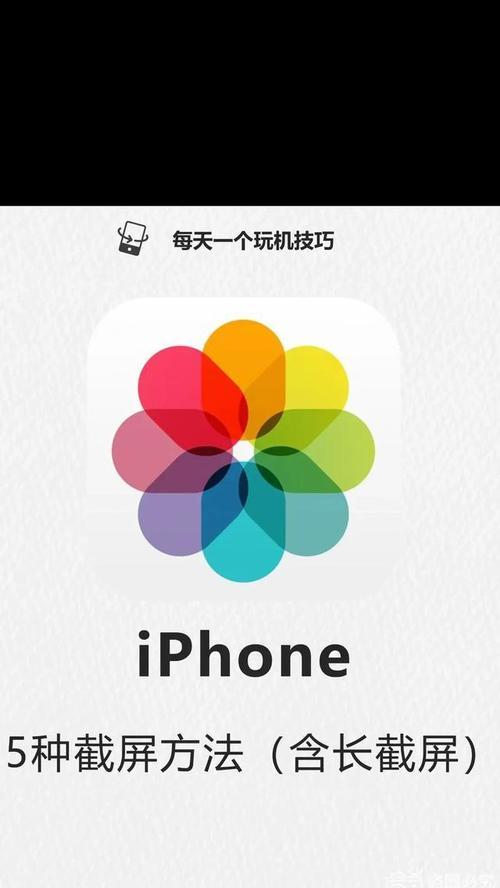
了解截屏后的保存位置
苹果13截屏后,默认会将截图保存在照片库中的“最近添加”相册中。你也可以在相册中选择其他相册进行保存。
通过编辑工具优化截屏效果
苹果13的编辑工具提供了一系列优化截屏效果的功能,如裁剪、旋转、标记、添加文字等。通过这些工具,你可以对截屏进行个性化处理。
分享截屏至其他应用
苹果13截屏后,你可以直接将截图分享至其他应用,如社交媒体、邮件、短信等。只需在截图预览界面点击“分享”按钮,选择目标应用即可。
使用云存储备份截屏
苹果13支持将截屏自动备份至iCloud云存储。在设置中,你可以开启“iCloud照片”功能,确保截屏自动同步至云端。
使用第三方截屏工具
除了苹果13自带的截屏功能外,你还可以选择安装第三方截屏工具来满足个性化需求。常见的第三方截屏工具有Snipaste、LightShot等。
充分利用截屏的场景
截屏不仅仅是为了捕捉屏幕内容,还可以在日常生活中充分利用。比如保存重要信息、记录问题截图、分享有趣内容等。
注意保护隐私信息
在进行截屏时,要注意保护隐私信息。避免将包含个人敏感信息的内容截屏保存或分享。
解决常见截屏问题
在使用苹果13进行截屏时,可能会遇到一些问题,如截屏失败、保存异常等。这时可以尝试重启设备或更新系统来解决问题。
与他人分享截屏技巧
将你掌握的苹果13截屏技巧分享给朋友、家人或同事,帮助他们更好地利用苹果13的截屏功能。
通过本文的介绍,相信大家已经掌握了苹果13截屏最简单的方法。无论是通过快捷键、助手、控制中心还是自定义截屏手势,都能帮助你轻松实现截屏需求。记得保护隐私信息,并充分利用截屏的场景,让苹果13截屏功能更加实用。
标签: #苹果截屏

