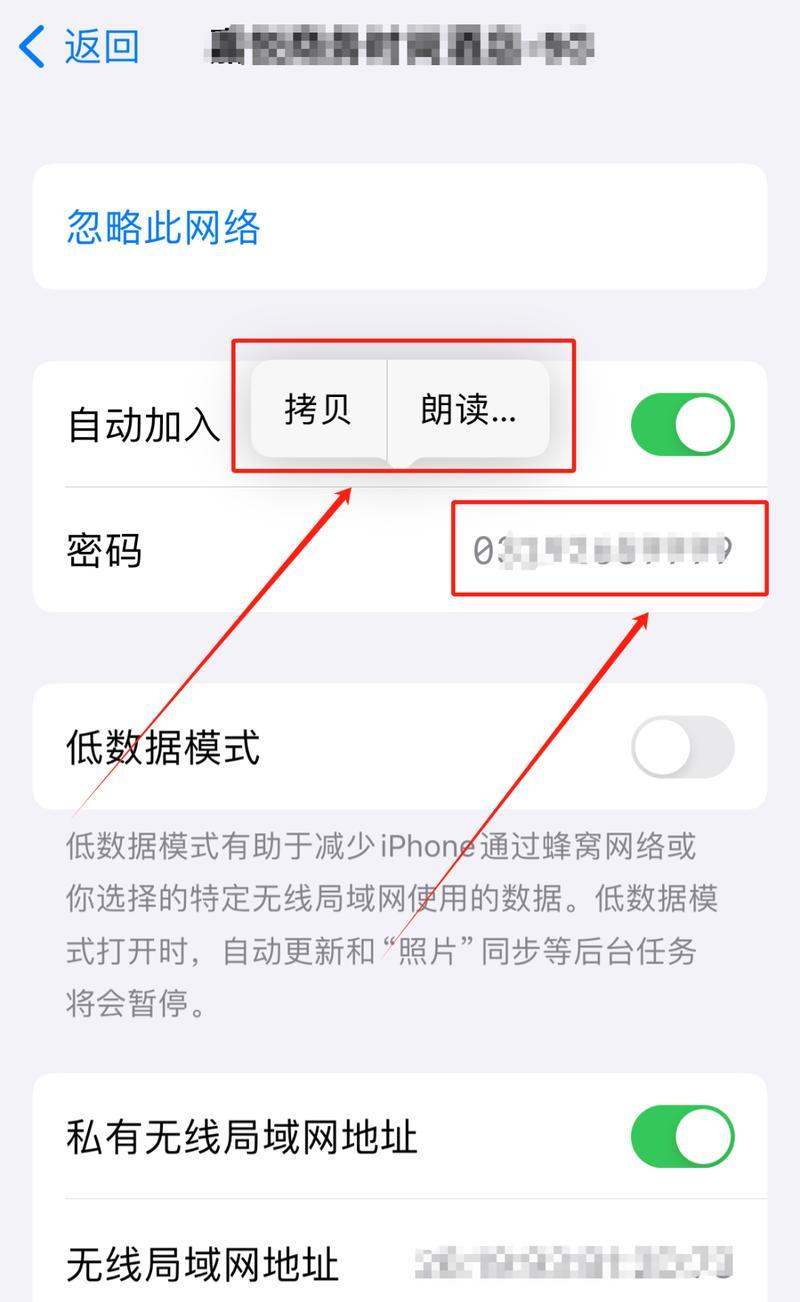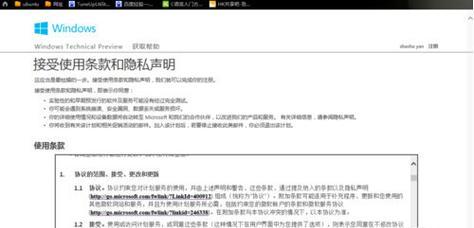在我们日常使用电脑时,经常会遇到需要将大文件分割成若干小文件,或者将多个小文件合并成一个大文件的情况。虽然市面上有很多文件分割工具,但很多工具使用起来繁琐,操作复杂。而今天我们要介绍的GImageX,将为你带来全新的文件分割与合并体验。本文将详细介绍如何使用GImageX进行文件分割与合并,并提供15个的操作指南。

一:下载与安装GImageX
通过访问GImageX官方网站,下载最新的GImageX版本并解压缩至本地目录,然后点击安装程序进行安装。
二:熟悉GImageX界面
启动GImageX后,你会看到一个简洁直观的界面,主要包括菜单栏、工具栏和文件列表。

三:添加文件
点击菜单栏上的“添加文件”按钮,选择需要分割或合并的文件。支持同时选择多个文件进行批量操作。
四:选择分割模式
点击菜单栏上的“分割”按钮,选择分割模式。GImageX提供了按照文件大小分割、按照文件数量分割和按照指定大小分割三种模式。
五:设置分割参数
根据需要,设置分割后的文件大小或者文件数量。你可以选择在原文件所在目录生成新的文件夹来存放分割后的文件。

六:开始分割
点击菜单栏上的“开始分割”按钮,GImageX将根据你设置的参数开始进行文件分割操作。
七:监视分割过程
在文件列表中,你可以实时监视分割过程,包括已完成的文件数量和总进度。同时,你还可以随时取消正在进行的分割操作。
八:分割完成
当所有文件都被成功分割后,GImageX会给出相应的提示信息。你可以在原文件所在目录中找到所有分割后的文件。
九:选择合并模式
点击菜单栏上的“合并”按钮,选择合并模式。GImageX提供了按照文件列表顺序合并和按照文件夹内所有文件合并两种模式。
十:添加待合并文件
点击菜单栏上的“添加文件”按钮,选择需要合并的文件。支持同时选择多个文件进行批量操作。
十一:设置合并参数
根据需要,设置合并后的文件名和保存路径。你还可以选择是否删除源文件。
十二:开始合并
点击菜单栏上的“开始合并”按钮,GImageX将根据你设置的参数开始进行文件合并操作。
十三:监视合并过程
在文件列表中,你可以实时监视合并过程,包括已完成的文件数量和总进度。同时,你还可以随时取消正在进行的合并操作。
十四:合并完成
当所有文件都被成功合并后,GImageX会给出相应的提示信息。你可以在保存路径中找到合并后的文件。
十五:
通过本文介绍的方法,你可以轻松地使用GImageX进行文件分割与合并操作。GImageX操作简单、功能强大,让文件管理变得更加高效和方便。无论是处理大文件还是合并多个小文件,GImageX都能帮助你快速完成任务,提高工作效率。
标签: #????????