随着科技的不断进步,光盘逐渐被移动存储设备取代。然而,对于一些老旧设备或特定场景,仍然需要将光盘恢复为移动存储设备。本文将介绍如何恢复光盘的存储功能,让您的光盘焕发新生。

一格式化光盘
格式化是恢复光盘存储功能的第一步。打开计算机,将光盘插入光驱中,然后在资源管理器中右键点击光驱图标,选择“格式化”。在弹出的窗口中选择文件系统为FAT32或NTFS,并勾选“快速格式化”选项。点击“开始”按钮,等待格式化完成。
二重新分区
若仅仅进行格式化无法使光盘变为移动存储设备,可能是因为光盘的分区格式不正确。打开计算机管理,点击“磁盘管理”选项,找到对应的光驱,右键点击,选择“删除分区”。然后右键点击未分配的空间,选择“新建简单卷”,按照向导完成分区设置。

三转换为可引导设备
光盘默认是非引导设备,无法直接存储操作系统。如果您希望将光盘变为可引导设备,可以使用第三方软件,如Rufus。打开Rufus软件,选择光盘作为目标设备,选择引导方式和文件系统,点击“开始”按钮即可开始转换。
四安装虚拟光驱
有时候,我们并不想将整个光盘的存储功能恢复,而只是想将光盘中的文件虚拟成一个可移动存储设备。这时,可以安装虚拟光驱软件,如DaemonToolsLite。安装完成后,打开软件,选择光盘镜像文件,并将其加载到虚拟光驱中即可。
五使用USB写入工具
如果您的光盘本身并不支持直接写入数据,那么您可以使用一些USB写入工具来实现。这些工具可以将光盘识别为一个可写入的存储设备,并将数据保存其中。常见的USB写入工具有ImageUSB和Win32DiskImager等。
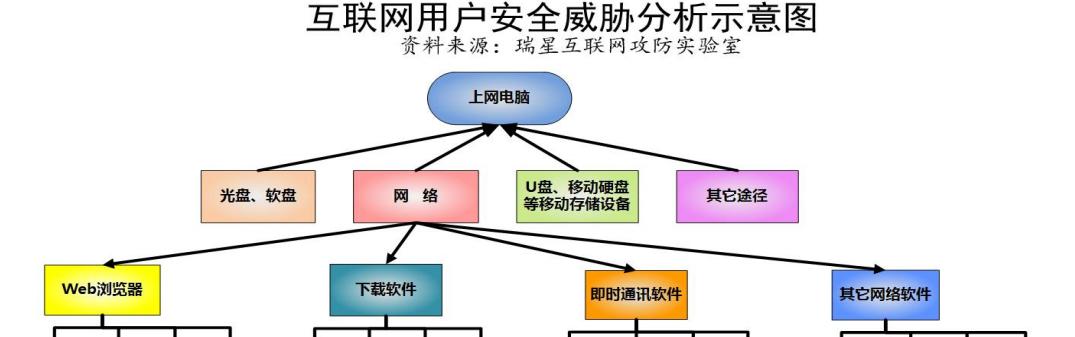
六利用第三方转换器
除了上述方法外,还可以通过使用一些第三方转换器软件来将光盘转换为移动存储设备。这些转换器软件可以将光盘的存储功能进行重新配置,使其支持存储数据。常见的转换器软件有DVDShrink和ImgBurn等。
七更新驱动程序
有时候,光盘不能变为移动存储设备可能是由于驱动程序不兼容或过时。您可以通过更新驱动程序来解决这个问题。打开设备管理器,找到光驱对应的驱动程序,右键点击选择“更新驱动程序”,然后按照向导进行更新。
八检查硬件故障
如果您尝试了上述方法仍然无法恢复光盘的存储功能,那么可能是因为硬件故障导致的。您可以尝试更换光驱或使用其他计算机进行尝试,以确定是否是硬件故障导致的问题。
九寻求专业帮助
如果您对电脑技术并不熟悉,或者尝试了上述方法仍然无法解决问题,那么建议寻求专业人士的帮助。他们可以通过进一步的诊断和修复来恢复光盘的存储功能。
十注意备份数据
在进行光盘恢复操作之前,务必注意备份重要数据。光盘恢复的过程可能会导致数据丢失或损坏,因此在操作之前先将重要的数据备份至其他存储设备。
十一谨慎操作
进行光盘恢复操作时,需要谨慎操作,避免误操作导致更大的问题。阅读并理解每个步骤,确保按照正确的顺序和设置进行操作。
十二注意风险提示
光盘恢复的过程中可能存在一定的风险,如数据丢失、设备损坏等。在进行操作时,务必注意软件或工具给出的风险提示,并做好相应的准备工作。
十三选择适合的方法
根据您的具体情况和需求,选择适合的光盘恢复方法。不同方法适用于不同的情景,需根据自身实际情况进行选择。
十四学习和探索
光盘恢复是一个涉及技术和操作的过程,如果您对计算机技术感兴趣,可以继续深入学习和探索。掌握一些基本的计算机知识和操作技巧,有助于您更好地进行光盘恢复和其他相关操作。
十五
通过本文的介绍,我们了解到了如何将光盘恢复为移动存储设备的方法。无论是通过格式化、重新分区还是使用第三方软件,都可以让老旧的光盘焕发新生。然而,在进行操作时务必注意备份数据、谨慎操作,并选择适合自身情况的方法。如果遇到困难,还可以寻求专业人士的帮助。希望本文能对您有所帮助,使您的光盘重获新生。
标签: #光盘恢复

