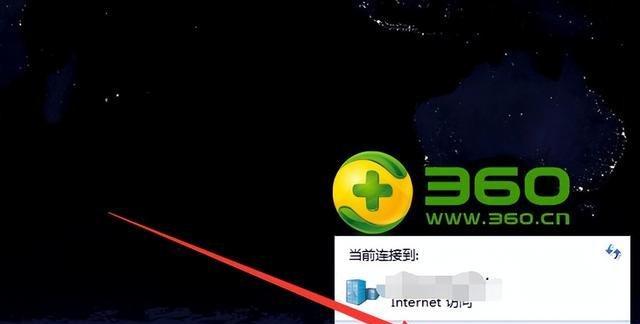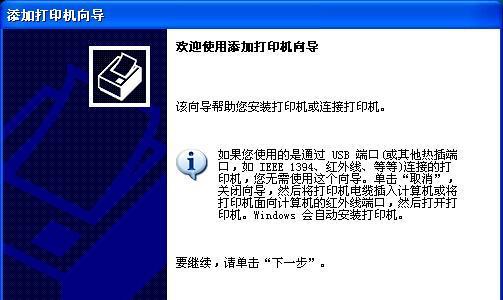在现代办公环境中,往往会有多台电脑需要共享一台打印机。正确地设置打印机的共享功能,可以提高办公效率和便利性。本文将介绍如何设置共享打印机给多台电脑使用,并提供了详细的步骤和技巧。
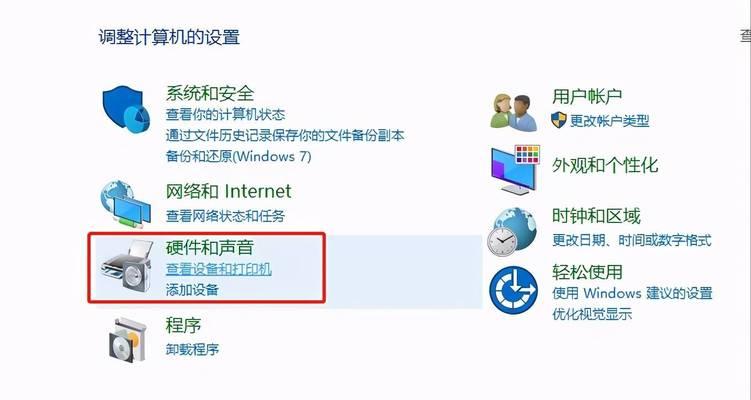
确保打印机支持共享功能
-检查打印机的规格和说明书,确认该型号支持共享功能。
-确保打印机已连接到电脑并能正常工作。

在电脑上启用共享功能
-打开控制面板,点击“网络和共享中心”。
-选择“更改高级共享设置”并确保“启用文件和打印机共享”被选中。
为打印机设置共享权限
-在控制面板中,点击“设备和打印机”。

-右键点击要共享的打印机,选择“打开打印机队列”。
-在打印机队列窗口中,点击“打印机”选项,选择“属性”。
-在属性窗口中,点击“共享”选项卡。
-勾选“共享该打印机”并为其设置一个易于识别的共享名称。
在其他电脑上添加共享打印机
-打开控制面板,在“设备和打印机”中点击“添加打印机”。
-选择“添加网络、蓝牙或无线打印机”。
-在搜索结果中选择共享打印机,点击“下一步”。
-等待电脑自动安装驱动程序,并完成添加打印机的过程。
测试共享打印机的功能
-在每台电脑上打开一个文档,选择“打印”。
-在打印选项中,确保选择了正确的共享打印机。
-点击“打印”按钮,检查打印机是否正常工作。
在共享打印机上安装额外驱动程序
-对于不同操作系统版本的电脑,可能需要安装额外的驱动程序才能顺利使用共享打印机。
-访问打印机制造商的官方网站,下载适用于不同操作系统的驱动程序,并按照说明进行安装。
管理共享打印机的访问权限
-在控制面板中,点击“设备和打印机”。
-右键点击共享打印机,选择“打开打印机队列”。
-在打印机队列窗口中,点击“打印机”选项,选择“属性”。
-在属性窗口中,点击“安全”选项卡。
-添加或删除需要访问共享打印机的用户,并为他们设置相应的权限。
解决共享打印机的常见问题
-如果打印机无法正常工作,可能是网络连接问题导致的。
-检查所有电脑和打印机的连接,确保它们位于同一个局域网下。
-重启打印机和电脑,重新设置共享打印机。
定期维护和更新打印机驱动程序
-定期检查并更新打印机驱动程序,以确保其与操作系统的兼容性。
-关注打印机制造商的官方网站,下载最新的驱动程序版本。
备份和恢复共享打印机设置
-打开控制面板,在“设备和打印机”中右键点击共享打印机,选择“备份打印机设置”。
-选择要保存的位置和文件名,并点击“保存”。
-在需要恢复设置时,打开控制面板,在“设备和打印机”中右键点击空白处,选择“恢复打印机设置”。
设置密码保护共享打印机
-在控制面板中,点击“设备和打印机”。
-右键点击共享打印机,选择“打开打印机队列”。
-在打印机队列窗口中,点击“打印机”选项,选择“属性”。
-在属性窗口中,点击“安全”选项卡。
-勾选“需要输入密码才能打印”。
设置默认共享打印机
-在控制面板中,点击“设备和打印机”。
-右键点击共享打印机,选择“设置为默认打印机”。
限制共享打印机的使用时间
-在控制面板中,点击“设备和打印机”。
-右键点击共享打印机,选择“打开打印机队列”。
-在打印机队列窗口中,点击“打印机”选项,选择“属性”。
-在属性窗口中,点击“高级”选项卡,选择“时间窗口”。
优化共享打印机的性能
-确保共享打印机所连接的电脑具有良好的网络连接和配置。
-关闭不必要的后台程序和下载任务,以释放网络带宽。
通过正确设置共享打印机给多台电脑使用,可以提高办公效率并节省成本。按照本文所述的步骤进行设置,并进行定期维护和更新,您将能够顺利共享打印机并解决一些常见问题。始终保持网络稳定和打印机驱动程序的最新版本也是确保共享打印机正常工作的重要因素。
标签: #共享打印机