亲爱的电脑小伙伴,你是不是也和我一样,对显卡驱动更新这件事儿头疼不已?别急,今天就来给你详细说说笔记本和台式机的显卡驱动怎么更新,让你轻松成为电脑小达人!
一、显卡驱动更新的重要性
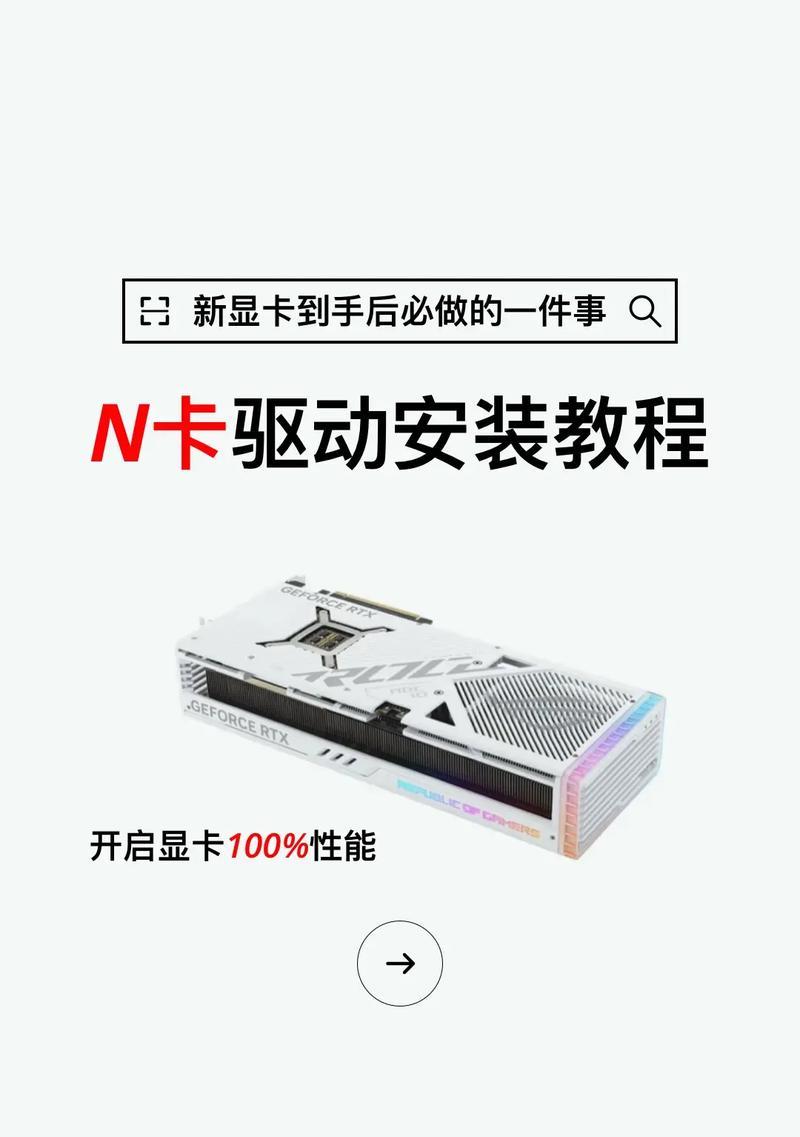
你知道吗,显卡驱动就像是电脑的“眼睛”,它决定了你的电脑能否顺畅地运行各种图形处理任务。不及时更新显卡驱动,可能会导致电脑出现卡顿、花屏、无法显示等问题。所以,定期更新显卡驱动可是非常重要的哦!
二、笔记本显卡驱动更新
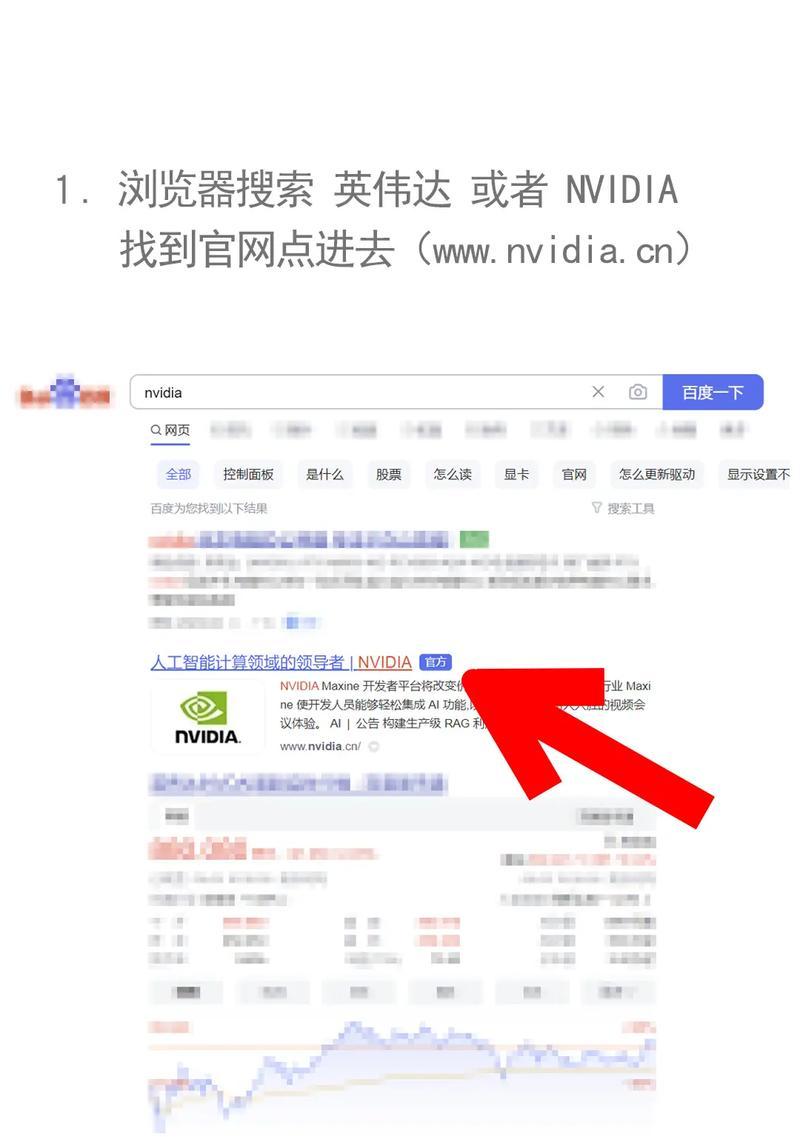
1. 检查显卡型号:

- 右击桌面,选择“属性”。
- 点击“硬件”中的“设备管理器”。
- 展开“显示适配器”,看看你的显卡型号是啥。
2. 官方渠道下载:
- 访问显卡厂商的官方网站,比如NVIDIA、AMD等。
- 在官网上找到“驱动与支持”或“下载中心”。
- 输入你的显卡型号和操作系统,选择合适的驱动下载。
3. 安装驱动:
- 双击下载的驱动安装包。
- 按照提示操作,完成驱动安装。
4. 注意事项:
- 更新驱动前,最好备份重要数据。
- 如果不确定哪个驱动适合你的电脑,可以咨询专业人士。
三、台式机显卡驱动更新
1. 检查显卡型号:
- 和笔记本一样,右击桌面,选择“属性”。
- 点击“硬件”中的“设备管理器”。
- 展开“显示适配器”,看看你的显卡型号是啥。
2. 官方渠道下载:
- 访问显卡厂商的官方网站,比如NVIDIA、AMD等。
- 在官网上找到“驱动与支持”或“下载中心”。
- 输入你的显卡型号和操作系统,选择合适的驱动下载。
3. 安装驱动:
- 双击下载的驱动安装包。
- 按照提示操作,完成驱动安装。
4. 注意事项:
- 更新驱动前,最好备份重要数据。
- 如果不确定哪个驱动适合你的电脑,可以咨询专业人士。
四、万能显卡驱动,真的万能吗?
有些小伙伴可能会问,有没有什么万能的显卡驱动,可以不用管型号直接安装呢?答案是,有,但并不推荐。
万能显卡驱动虽然可以安装大部分显卡,但由于它没有针对特定型号进行优化,可能会导致电脑出现各种问题。所以,我们建议还是通过官方渠道下载并安装适合自己显卡的驱动。
五、显卡驱动更新小技巧
1. 定期检查:
- 每隔一段时间,就检查一下显卡驱动是否需要更新。
2. 关注厂商动态:
- 关注显卡厂商的官方网站或社交媒体,了解最新的驱动更新信息。
3. 备份驱动:
- 在更新驱动前,备份原有的驱动,以防万一。
4. 安全第一:
- 不要下载来源不明的驱动,以免电脑感染病毒。
亲爱的电脑小伙伴,现在你学会怎么更新显卡驱动了吗?赶紧动手试试吧,让你的电脑焕发新的活力!记得,定期更新显卡驱动,让你的电脑跑得更快、更稳哦!

