电脑屏幕的亮度总是让你眼花缭乱?别急,今天就来手把手教你如何轻松调整显卡上的亮度按键,让你的屏幕亮到刚刚好!
一、认识你的显卡按键
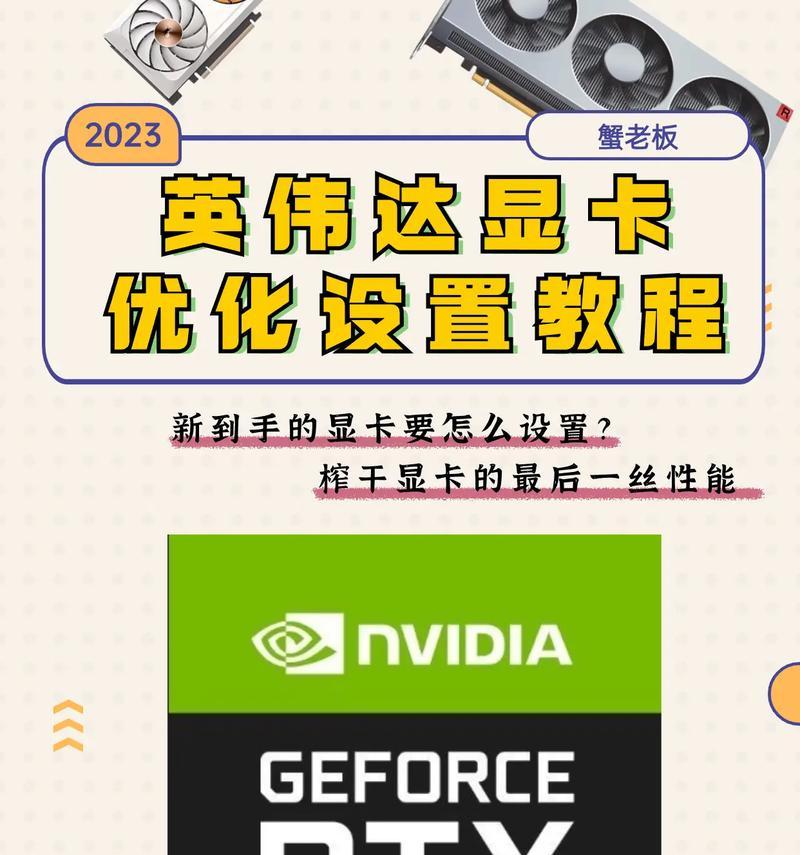
首先,你得知道,显卡上的两个亮度按键长得是不是一样。其实,它们通常长得非常相似,但功能上可是大不相同哦!一般来说,左边那个是增加亮度的,右边那个则是降低亮度的。不过,也有一些显卡的按键设计是反过来的,所以,你得先认清它们。
二、调整亮度的方法
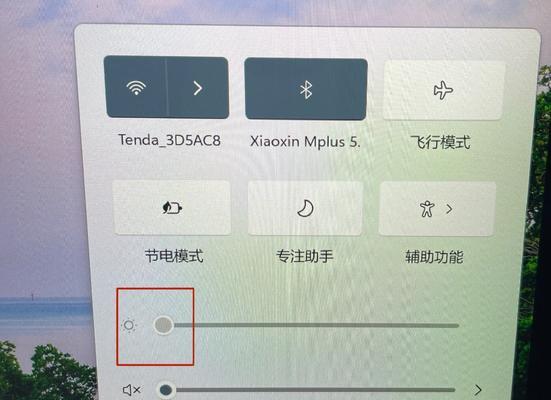
1. 直接操作按键:
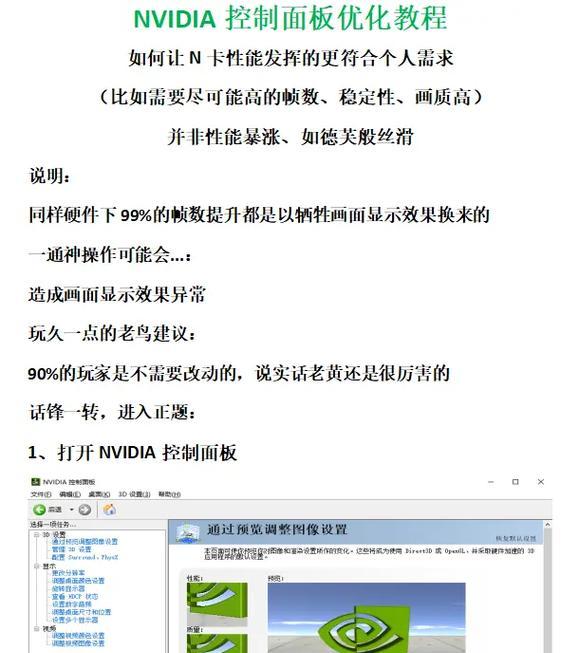
- 找到显卡上的亮度按键,轻轻一按,屏幕亮度就会发生变化。
- 如果你想调整得更加精细,可以连续按几次,直到达到你满意的亮度。
2. 通过系统设置调整:
- 按下键盘上的“Windows”键,然后输入“控制面板”。
- 在控制面板中找到“外观和个性化”,点击进入。
- 在打开的页面中,选择“显示”。
- 在显示设置中,你可以看到“亮度”这一项,直接拖动滑块就可以调整屏幕亮度了。
3. 利用显卡设置调整:
- 在屏幕空白处单击鼠标右键,选择“显示设置”。
- 在显示设置中,点击“显示适配器属性”。
- 在弹出的窗口中,选择“监视器”页。
- 在这里,你可以看到“亮度”这一项,通过拖动滑块来调整屏幕亮度。
三、小技巧分享
1. 自定义快捷键:
- 你可以在显卡设置中自定义快捷键,这样就可以通过快捷键快速调整屏幕亮度了。
2. 注意节能:
- 调整屏幕亮度时,要注意节能。如果你在晚上使用电脑,可以将屏幕亮度调低,以减少眼睛疲劳。
3. 定期检查:
- 定期检查显卡上的亮度按键是否正常工作,以免出现按键失灵的情况。
四、常见问题解答
1. 为什么我的显卡没有亮度按键?
- 这可能是你的显卡型号不支持亮度按键,你可以尝试使用系统设置或显卡设置来调整屏幕亮度。
2. 调整亮度后,为什么屏幕闪烁?
- 这可能是由于屏幕刷新率与显卡设置不匹配导致的。你可以尝试调整屏幕刷新率,或者更新显卡驱动程序。
3. 如何恢复默认亮度?
- 在显卡设置中,通常有一个“恢复默认设置”的选项,点击它就可以恢复到默认亮度了。
通过以上方法,相信你已经学会了如何调整显卡上的亮度按键。现在,就动手试试吧,让你的电脑屏幕亮到刚刚好,享受舒适的使用体验!

