你有没有想过,给苹果电脑装个新系统,竟然可以不用那老土的光盘,直接用U盘就能搞定?是不是觉得有点神奇?别急,让我带你一步步揭开这个神秘的面纱,让你轻松制作出属于自己的苹果外接U盘系统文件!
第一步:准备工具,U盘也要有“颜值”
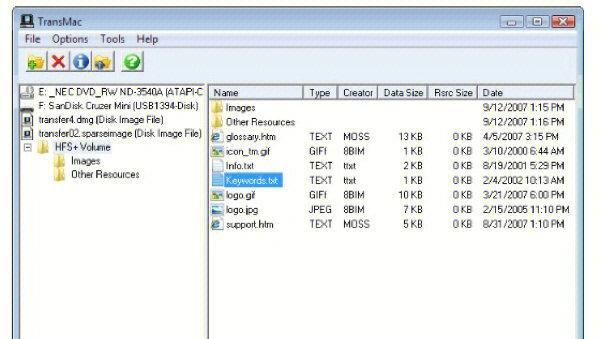
首先,你得有个U盘,别小看了这个小小的存储器,它可是咱们今天的主角哦。容量至少得有4GB,最好是8GB,这样空间大,装的东西也多。选个外观好看的,毕竟,谁不喜欢看着顺眼的东西呢?
第二步:格式化U盘,给它来个“大变身”
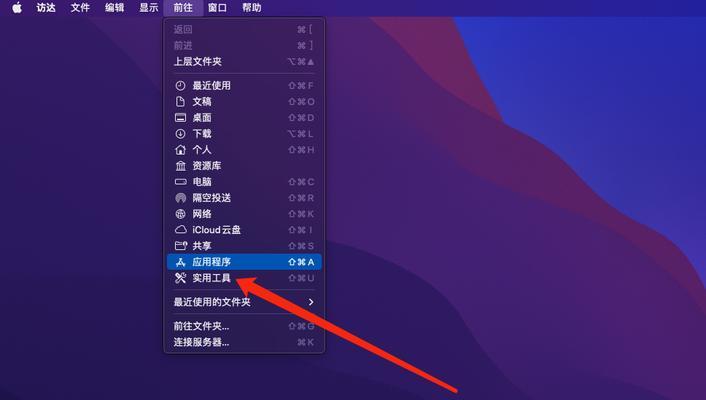
把U盘插到电脑上,打开“磁盘工具”这个小助手。选中你的U盘,点击“格式化”。格式选择“Mac OS 扩展(日志式)”,名字随便取,只要你自己记得住就行。格式化完成后,U盘就像换了个新衣裳,焕然一新!
第三步:下载系统文件,找到“灵魂”所在

接下来,你得去网上找个苹果系统的安装文件。ISO、DMG格式都可以,不过,别贪便宜用那些修改过的黑苹果系统,原版的才是王道!比如,我这次用的是10.7 Lion系统的DMG文件,后缀名就是.dmg。
第四步:制作U盘安装盘,让它“活”起来
把下载好的系统文件拖到“磁盘工具”里,选择“恢复”。源磁盘是你的系统安装文件,目的磁盘就是刚刚格式化好的U盘分区。一切设置妥当后,点击“恢复”,U盘就开始变身了。这个过程大概需要20分钟左右,耐心等待,就像看着一颗种子慢慢发芽。
第五步:启动电脑,U盘带你“穿越”
当你需要安装系统时,把制作好的U盘插到苹果电脑上,开机时按住Option键,选择U盘启动。屏幕上会出现一个安装界面,跟着提示一步步操作,就像穿越时空一样,你的苹果电脑就会装上新的系统啦!
第六步:遇到问题,不要慌,有“解药”
如果在安装过程中遇到“安装失败”的提示,别慌,这可能是PRAM出了问题。解决方法很简单,开机时同时按下Command、Option、P、R这四个键,直到电脑重新启动并听到启动声音,然后松开这些键。问题就解决了,继续安装系统吧!
第七步:安装完成,享受新系统带来的“快乐”
按照提示完成安装,你的苹果电脑就焕然一新了。新的系统,新的体验,是不是觉得生活都变得美好了呢?
通过以上这些步骤,你就可以轻松制作出属于自己的苹果外接U盘系统文件了。是不是觉得很简单?其实,科技的魅力就在于,它让我们的生活变得更加便捷。快来试试吧,让你的苹果电脑焕发新的活力!

