你有没有想过,在家庭版的电脑上也能轻松安装安卓子系统,就像是在你的电脑里开了一个小窗口,里面全是安卓应用在欢快地玩耍呢?没错,这就是Windows 11带来的神奇魔法!今天,就让我带你一起探索这个奇妙的世界,手把手教你如何在家庭版电脑上安装安卓子系统,让你的电脑瞬间变身成为安卓应用的大本营!
第一步:检查你的电脑是否准备好了

在开始这场神奇的旅程之前,先来检查一下你的电脑是否已经做好了准备。根据微软的官方要求,你的电脑至少需要满足以下条件:
- 操作系统:Windows 11版本22000.120(及以上)
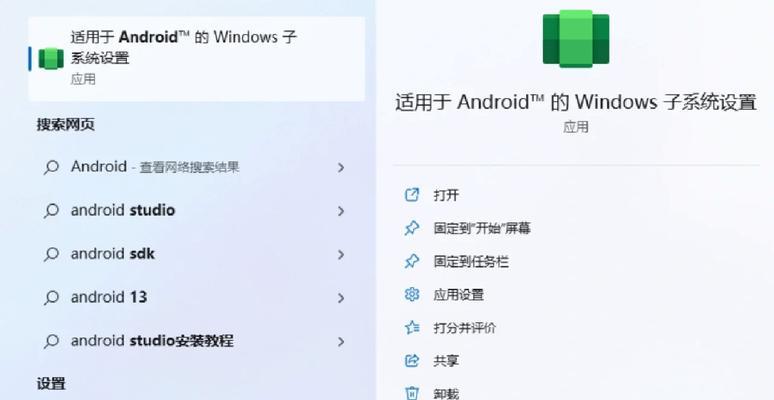
- 内存:至少8GB,推荐16GB
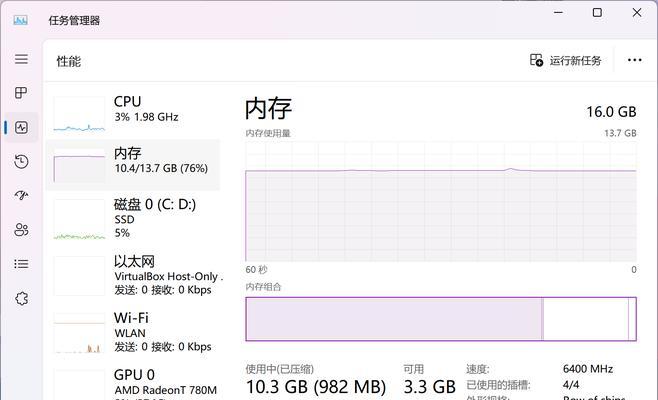
- 存储:固态硬盘(SSD)
- 处理器:英特尔i3第八代(及以上)或AMD锐龙3000(及以上)
- 处理器架构:x86或ARM64(支持虚拟化技术)
如果你的电脑符合以上条件,那恭喜你,你已经迈出了成功的第一步!
第二步:开启虚拟化功能
虚拟化技术是运行安卓子系统的基础,所以我们需要确保你的电脑已经开启了虚拟化功能。
1. 打开任务管理器,点击左侧的“性能”。
2. 在“性能”页面中,找到“CPU”部分,查看是否显示“已启用”。
3. 如果没有显示“已启用”,那么就需要进入BIOS设置来开启虚拟化功能。
4. 百度一下你电脑主板型号的BIOS进入方法,不同型号的电脑进入BIOS的方式可能不同。
5. 进入BIOS后,找到虚拟化相关的设置,通常是“高级选项”或“处理器”类别。
6. 将虚拟化技术(如Intel VT-x或AMD-V)设置为“启用”。
7. 保存并退出BIOS设置。
第三步:安装Windows Subsystem for Android(WSA)
现在,我们已经为安装安卓子系统做好了准备,接下来就是安装WSA了。
1. 打开“系统设置”,点击“时间和语言”,然后点击“语言和区域”。
2. 将“国家或地区”设置为“美国”。
3. 返回“系统设置”,点击“应用”,然后点击“可选功能”。
4. 在“可选功能”页面中,找到“更多Windows功能”,点击它。
5. 在弹出的窗口中,勾选“适用于Android的Windows子系统”和“Windows虚拟机平台”两个选项。
6. 点击“确定”后,系统会自动下载所需的文件。
7. 下载完成后,重启电脑。
第四步:下载并安装Amazon Appstore
1. 重启电脑后,打开Microsoft Store。
2. 在搜索框中输入“Amazon Appstore”,然后下载并安装它。
3. 安装完成后,打开Amazon Appstore,按照提示完成注册。
第五步:安装安卓应用
1. 打开Amazon Appstore,搜索你想要安装的安卓应用。
2. 找到应用后,点击“安装”按钮。
3. 安装完成后,你就可以在电脑上使用这些安卓应用了。
第六步:享受安卓应用带来的乐趣
现在,你已经成功地在家庭版电脑上安装了安卓子系统,可以尽情享受安卓应用带来的乐趣了。无论是玩游戏、看电影还是办公,都能在电脑上轻松完成。
怎么样,是不是觉得很简单呢?快来试试吧,让你的电脑也变成一个安卓应用的大本营吧!

