亲爱的电脑小白们,是不是最近新买了一台电脑,或者想了解一下自己电脑的“底细”?别急,今天就来手把手教你如何查自己电脑的配置,让你对自己的电脑了如指掌!
一、电脑配置大揭秘:CPU篇
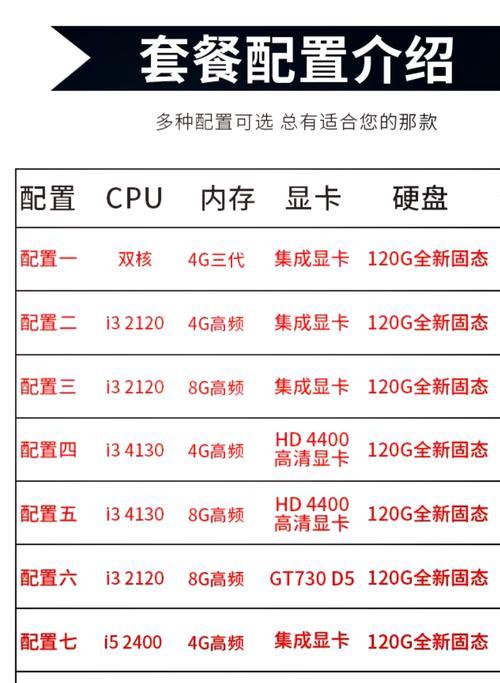
想知道你的电脑有多强大,先从CPU开始吧!CPU,也就是中央处理器,是电脑的大脑,决定了电脑的运行速度和性能。
1. Windows系统
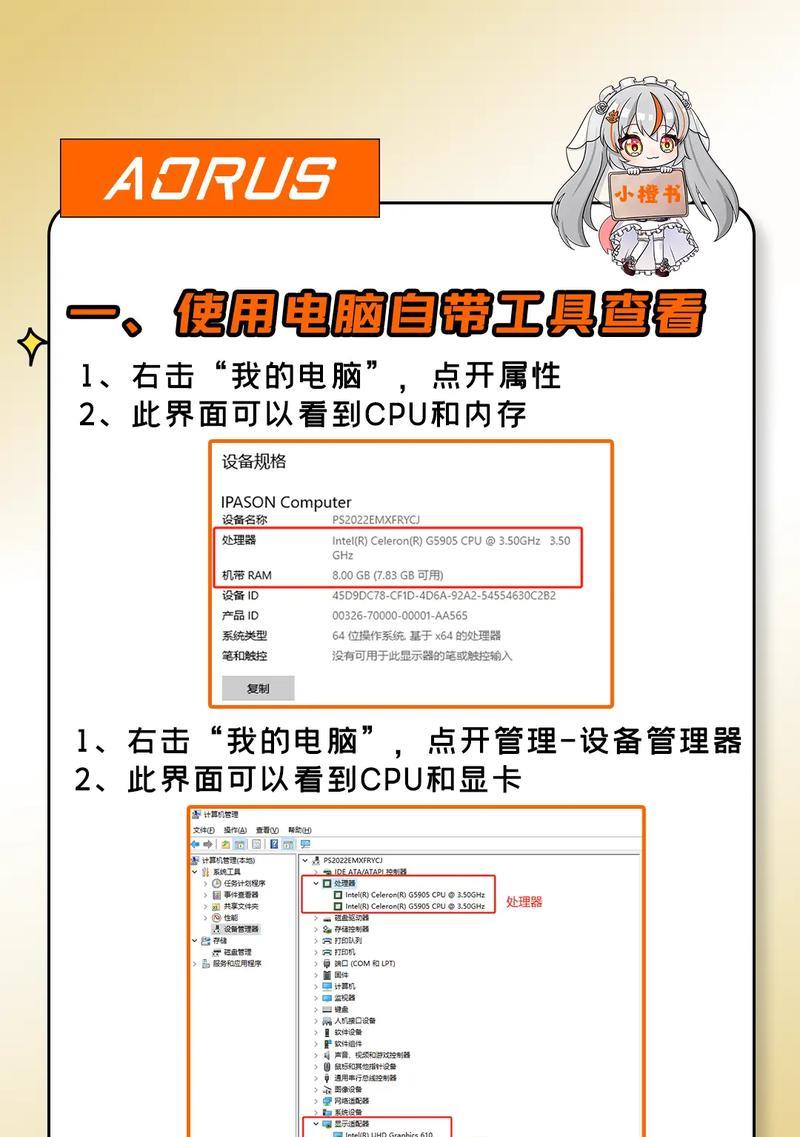
在Windows系统中,查看CPU信息有几种简单的方法:
- 方法一:系统属性
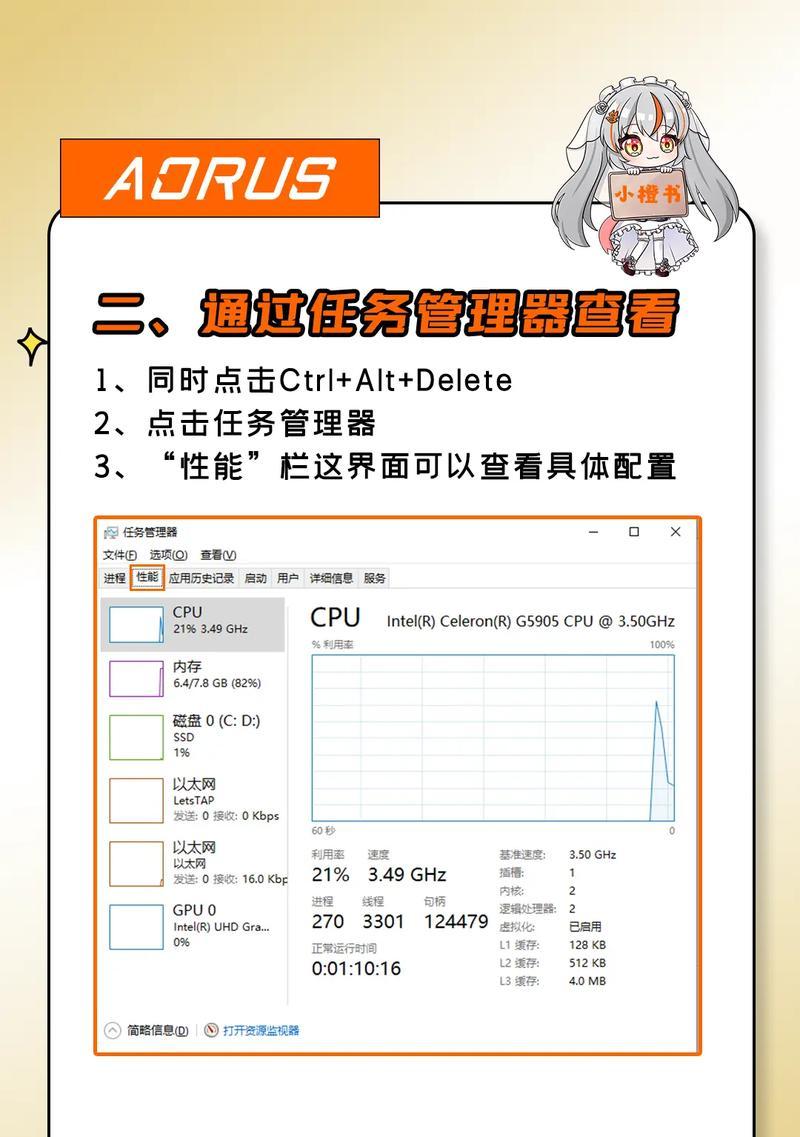
- 右键点击“我的电脑”或“此电脑”,选择“属性”。
- 在弹出的窗口中,点击左侧的“设备管理器”。
- 找到“中央处理器”选项,点击展开,就可以看到你的CPU型号和核心数了。
- 方法二:任务管理器
- 按下“Ctrl Shift Esc”打开任务管理器。
- 切换到“性能”页,点击“CPU”即可看到CPU的使用情况和核心数。
2. macOS系统
在macOS系统中,查看CPU信息也很简单:
- 点击屏幕左上角的苹果菜单,选择“关于本机”。
- 在弹出的窗口中,点击“系统报告”。
- 在左侧菜单中选择“处理器”,就可以看到CPU型号和核心数了。
二、内存大比拼:RAM篇
内存,也就是RAM,是电脑的临时存储空间,决定了电脑的运行速度。
1. Windows系统
- 方法一:系统属性
- 右键点击“我的电脑”或“此电脑”,选择“属性”。
- 在弹出的窗口中,点击左侧的“系统”。
- 在“系统”页面中,就可以看到内存的大小了。
- 方法二:任务管理器
- 按下“Ctrl Shift Esc”打开任务管理器。
- 切换到“性能”页,点击“内存”即可看到内存的使用情况和容量。
2. macOS系统
- 方法一:系统报告
- 点击屏幕左上角的苹果菜单,选择“关于本机”。
- 在弹出的窗口中,点击“系统报告”。
- 在左侧菜单中选择“内存”即可看到内存的大小。
三、显卡大揭秘:GPU篇
显卡,也就是图形处理器,负责电脑的图像显示和处理。
1. Windows系统
- 方法一:设备管理器
- 右键点击“我的电脑”或“此电脑”,选择“属性”。
- 在弹出的窗口中,点击左侧的“设备管理器”。
- 找到“显示适配器”选项,点击展开,就可以看到你的显卡型号了。
- 方法二:DirectX诊断工具
- 按下“Win R”打开运行窗口,输入“dxdiag”并回车。
- 在弹出的窗口中,切换到“显示”页,就可以看到显卡的详细信息了。
2. macOS系统
- 方法一:系统报告
- 点击屏幕左上角的苹果菜单,选择“关于本机”。
- 在弹出的窗口中,点击“系统报告”。
- 在左侧菜单中选择“图形”即可看到显卡的详细信息。
四、硬盘大揭秘:存储篇
硬盘,也就是存储设备,负责存储电脑中的数据和文件。
1. Windows系统
- 方法一:此电脑
- 右键点击“此电脑”,选择“管理”。
- 在弹出的窗口中,点击“存储”。
- 在“磁盘管理”页面中,就可以看到硬盘的容量、类型和分区信息了。
- 方法二:命令提示符
- 按下“Win R”打开运行窗口,输入“cmd”并回车。
- 在命令提示符窗口中,输入“wmic diskdrive get name,serialnumber”并回车,就可以看到硬盘的型号和序列号了。
2. macOS系统
- 方法一:磁盘工具
- 点击屏幕左上角的苹果菜单,选择“实用工具”。
- 在弹出的窗口中,点击“磁盘工具”。
- 在“磁盘工具”窗口中,就可以看到硬盘的容量、类型和分区信息了。
五、其他配置信息
除了以上提到的CPU、内存、显卡和硬盘,电脑还有许多其他配置信息,比如主板、声卡、网卡等。
1. 主板
- 方法一:设备管理器
- 右键点击“我的电脑”或“此电脑”,选择“属性”。
- 在弹出的窗口中,点击左侧的“设备管理器”。
- 找到

