家里的打印机终于要升级啦!不再是那个只能靠电脑连接的“古董”了,现在我们要给它来个无线变身,让它随时随地都能被你召唤,是不是听起来就有点小激动呢?那就跟着我一起,看看如何让这台共享打印机与WiFi完美搭配吧!
第一步:准备就绪,开启无线之旅
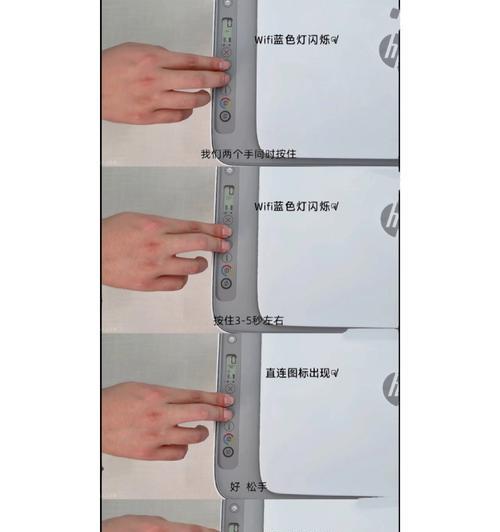
首先,你得确保你的打印机支持无线连接。现在的打印机大多都有这个功能,所以你只需要检查一下说明书或者打印机的型号。接下来,你需要准备以下几样东西:
1. 打印机
2. 无线路由器
3. 笔记本电脑或智能手机
4. 打印机说明书
一切准备就绪后,就可以开始你的无线之旅了。
第二步:连接无线路由器,让打印机有“家”可归
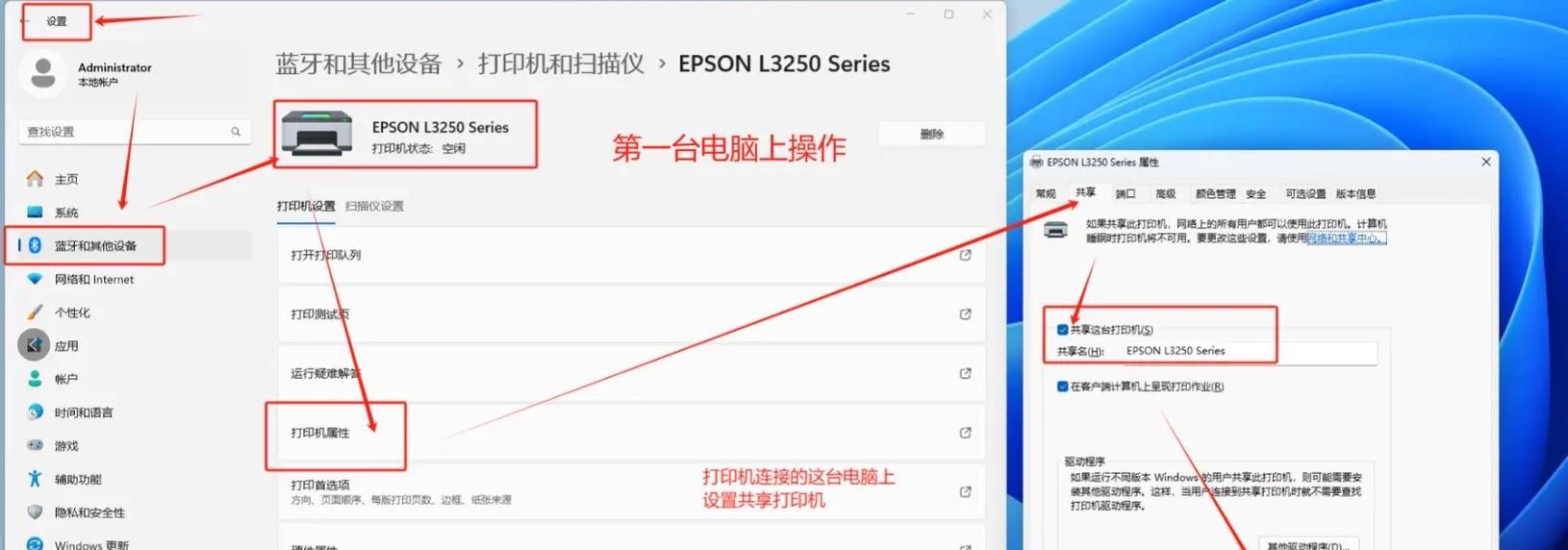
1. 打开打印机的电源,并确保它处于开启状态。
2. 找到打印机的无线连接按钮,通常是一个带有无线信号图标的小键。
3. 按下这个按钮,打印机就会开始搜索附近的无线网络。
4. 在打印机显示屏上选择你的无线路由器名称(SSID)。
5. 输入无线路由器的密码,然后确认。
这时候,打印机就成功连接到了你的无线路由器,它就像一个新成员加入了你的家庭网络。
第三步:电脑或手机,让打印机“活”起来

1. 打开你的电脑或手机,连接到同一个无线路由器。
2. 在电脑上,打开“控制面板”,然后点击“设备和打印机”。
3. 点击“添加打印机”,然后选择“添加无线打印机”。
4. 按照屏幕上的提示操作,选择你的打印机型号,然后点击“下一步”。
5. 稍等片刻,打印机就会出现在你的设备列表中。
现在,你的打印机已经可以通过电脑或手机进行操作了。
第四步:手机APP,随时随地掌控打印机
1. 下载并安装Brother(兄弟)打印机的手机APP。
2. 打开APP,按照提示注册账号并登录。
3. 在APP中找到“设备管理”页面,点击“配置WiFi”。
4. 长按打印机上的WiFi按钮6秒,进入配置模式。
5. 在手机APP中输入WiFi的SSID和密码。
6. 将手机连接到打印机的热点,然后返回APP。
7. 等待几秒钟,系统会提示你配置成功。
现在,你就可以通过手机APP发送打印任务到打印机了,是不是很方便?
第五步:注意事项,让打印机更稳定
1. 确保无线路由器信号稳定,避免打印机频繁断线。
2. 定期检查打印机的固件更新,保持其运行流畅。
3. 如果打印机连接不上WiFi,可以尝试重启无线路由器或打印机。
4. 不要将打印机放置在潮湿或高温的地方,以免影响其性能。
现在,你的打印机已经成功与WiFi搭配,成为了一个真正的“无线战士”。无论是打印文件、照片还是孩子的作业,它都能轻松应对。快来享受无线打印的便捷吧!

