你家的老款组装网络打印机是不是已经陪你度过了不少岁月,现在想给它来个升级,让它重新焕发生机?别急,今天就来手把手教你如何连接这台老伙计,让它再次成为你办公或生活的得力助手!
一、准备工作,万事俱备
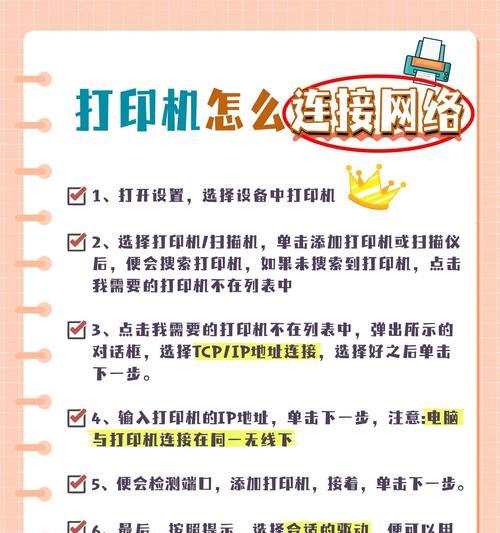
在开始连接之前,咱们得先做好这些准备工作:
1. 检查打印机状态:确保打印机已经插上电源,并且已经开机。
2. 连接线材:如果是USB打印机,记得准备一根USB线;如果是网络打印机,确保网线连接到路由器。
3. 驱动程序:在连接打印机之前,最好先从打印机制造商的官方网站下载并安装最新的驱动程序。
二、USB连接,简单快捷
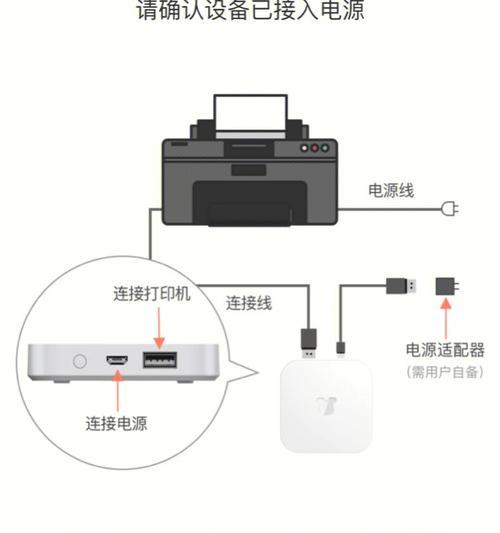
如果你的打印机是通过USB连接的,那么连接过程相当简单:
1. 连接USB线:将USB线的一端插入打印机的USB接口,另一端插入电脑的USB接口。
2. 打开打印机:确保打印机已经开机并处于待机状态。
3. 自动识别:Windows系统通常会自动识别新连接的打印机。这时,你会看到一个提示框,表示正在安装驱动程序。
4. 完成安装:安装完成后,你可以在“设备和打印机”中找到你的打印机,进行测试打印。
三、网络连接,共享无忧
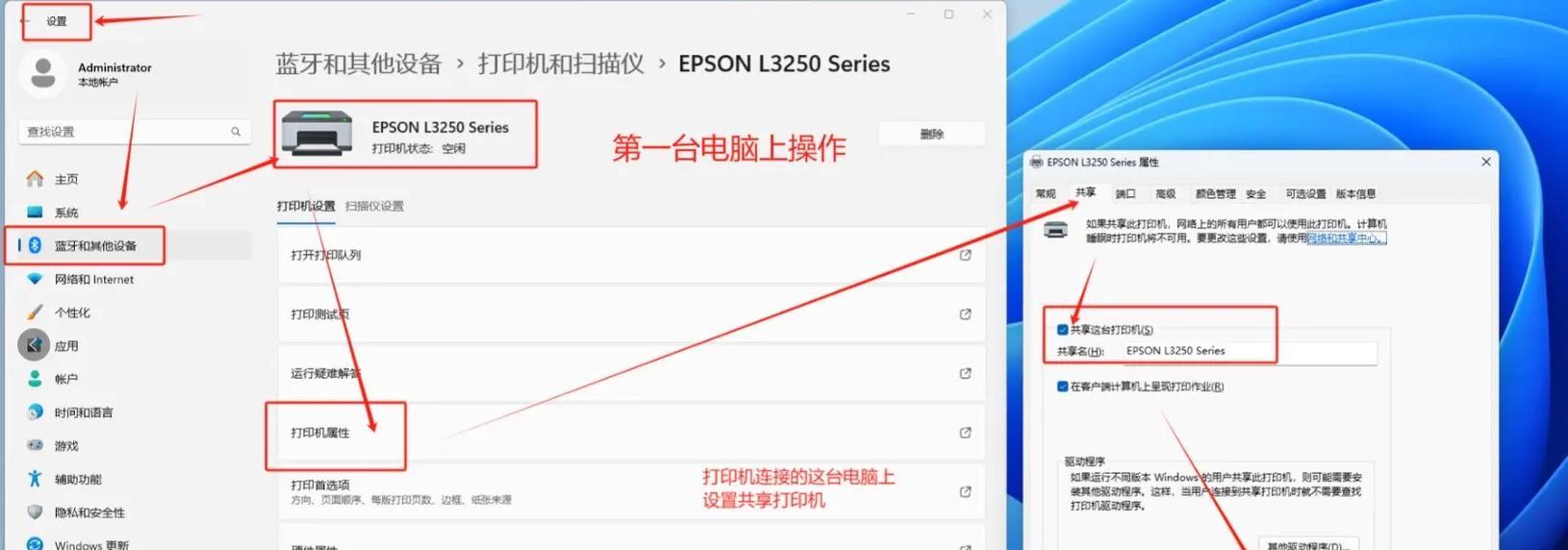
如果你的打印机是网络打印机,那么连接过程稍微复杂一些,但也不难:
1. 确保网络连接:首先,确保打印机已连接到同一Wi-Fi网络。你可以通过打印机的控制面板找到网络设置,确认打印机是否连接到正确的网络。
2. 添加打印机:
- Windows系统:打开“控制面板”,找到“设备和打印机”,点击“添加打印机”。系统会自动搜索网络中的打印机,稍等片刻就会显示出可用的打印机列表。如果你看到你的网络打印机,直接点击它,然后按照提示进行安装。如果没有显示出来,别着急,可以选择“我需要的打印机不在列表中”,然后手动输入打印机的IP地址,或者选择通过共享打印机进行添加。
- Mac系统:打开“系统偏好设置”,选择“打印与扫描”,然后点击“ ”号添加打印机。系统会自动搜索网络中的打印机,稍等片刻就会显示出可用的打印机列表。如果你看到你的网络打印机,直接点击它,然后按照提示进行安装。
四、故障排查,轻松解决
在连接过程中,可能会遇到一些问题,以下是一些常见的故障排查方法:
1. 打印机未开机:确保打印机已经插上电源,并且已经开机。
2. 无法识别打印机:检查USB线或网线是否连接正确,确保打印机已连接到正确的网络。
3. 无法安装驱动程序:尝试重新下载并安装驱动程序,或者尝试使用其他驱动程序。
五、
连接老款组装网络打印机其实并不复杂,只要按照以上步骤进行,相信你一定能够轻松完成。现在,让你的打印机重新焕发生机,为你的工作和生活带来更多便利吧!

