电脑屏幕上的图片突然变得模糊不清,是不是让你心头一紧?别慌,今天就来教你几招,让你的电脑屏幕恢复原来的清晰美图!
一、检查屏幕分辨率
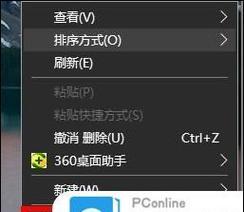
有时候,屏幕模糊的问题其实是因为分辨率设置不正确。快来跟我一起看看怎么调整吧!
1. Windows系统:
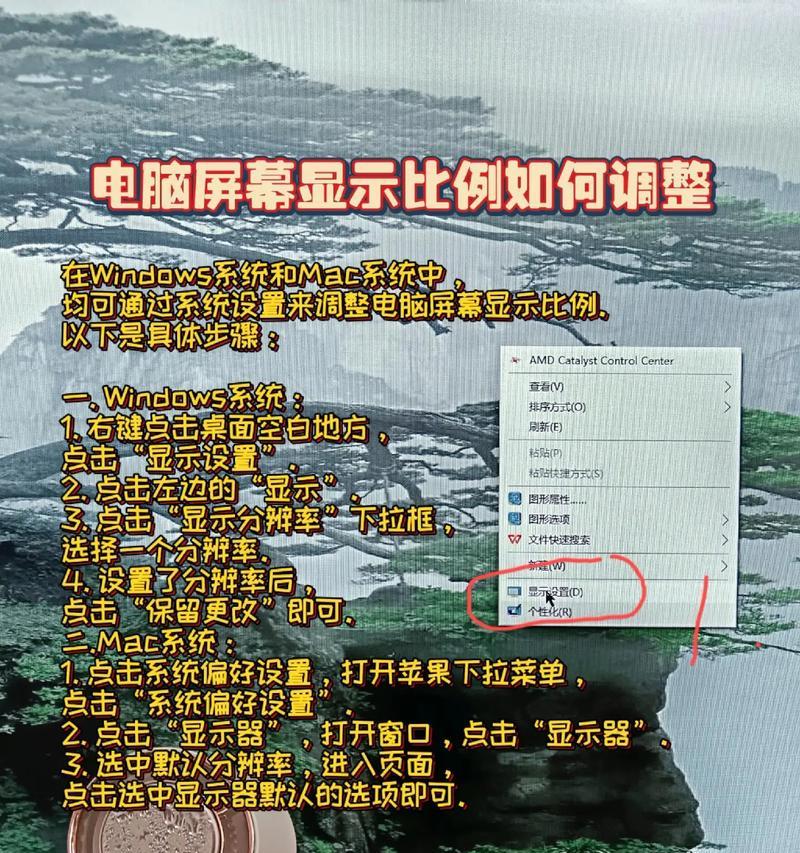
- 点击屏幕右下角的“开始”按钮,找到“设置”。
- 在设置菜单中,选择“系统”。
- 点击左侧的“显示”选项。
- 在右侧的“分辨率”下拉菜单中,选择一个合适的分辨率,然后点击“应用”。
- 如果系统提示需要重启电脑,那就重启吧!
2. Mac系统:
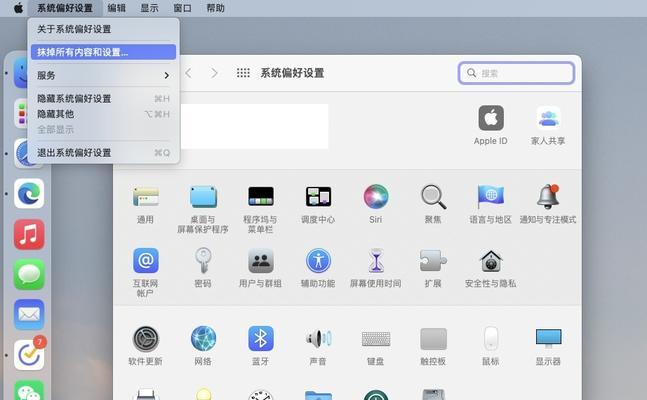
- 点击屏幕左上角的苹果菜单,选择“系统偏好设置”。
- 点击“显示器”。
- 在“分辨率”下拉菜单中,选择一个合适的分辨率,然后点击“好”。
- 如果系统提示需要重启电脑,那就重启吧!
二、检查屏幕亮度与对比度
屏幕亮度与对比度设置不当,也会导致屏幕看起来模糊不清。下面教你如何调整:
1. Windows系统:
- 点击屏幕右下角的“开始”按钮,找到“控制面板”。
- 在控制面板中,找到“硬件和声音”下的“显示”。
- 点击“调整屏幕亮度”。
- 调整屏幕亮度与对比度,直到屏幕看起来清晰为止。
2. Mac系统:
- 点击屏幕左上角的苹果菜单,选择“系统偏好设置”。
- 点击“显示器”。
- 调整屏幕亮度与对比度,直到屏幕看起来清晰为止。
三、检查屏幕清洁
屏幕上的灰尘和污渍也会影响屏幕的清晰度。快来跟我一起清洁屏幕吧!
1. 准备工具:准备一块干净的软布和少量的清水。
2. 清洁屏幕:用软布蘸取少量清水,轻轻擦拭屏幕表面。
3. 晾干:用另一块干净的软布将屏幕上的水分擦干。
四、检查显卡驱动
显卡驱动出现问题,也会导致屏幕模糊。下面教你如何更新显卡驱动:
1. Windows系统:
- 点击屏幕右下角的“开始”按钮,找到“设备管理器”。
- 在设备管理器中,找到“显示适配器”。
- 右键点击显卡,选择“更新驱动程序”。
- 选择“自动搜索更新的驱动程序软件”,然后按照提示操作。
2. Mac系统:
- 点击屏幕左上角的苹果菜单,选择“系统偏好设置”。
- 点击“安全性与隐私”。
- 点击左侧的“软件更新”。
- 点击“检查更新”,然后按照提示操作。
五、检查屏幕硬件问题
如果以上方法都无法解决问题,那么可能是屏幕硬件出现了问题。这时,建议你联系专业的维修人员进行检查和维修。
通过以上方法,相信你的电脑屏幕已经恢复了原来的清晰美图。如果还有其他问题,欢迎在评论区留言,我会尽力为你解答!

