亲爱的果粉们,是不是有时候手机里的照片太多,想要把它们挪到电脑上保存呢?别急,今天就来教你们如何轻松地将苹果手机里的美照融合发送到电脑上,让你的照片管理从此变得简单又高效!
一、隔空投送,瞬间传情

首先,得说说苹果手机里最神奇的“隔空投送”功能。这可是个神器,不仅能传照片,还能传视频、文档等各种文件,简直不要太方便!
1. 开启隔空投送:在手机设置里找到“通用”,然后点击“隔空投送”,开启它。
2. 选择文件:找到你想要发送的照片,长按选中,然后点击右下角的“共享”按钮。
3. 寻找电脑:在电脑上打开“隔空投送”功能,你的手机就会在屏幕上显示电脑的名称,选择它,然后等待几秒钟,照片就传过去了!
二、USB连接,稳如老狗
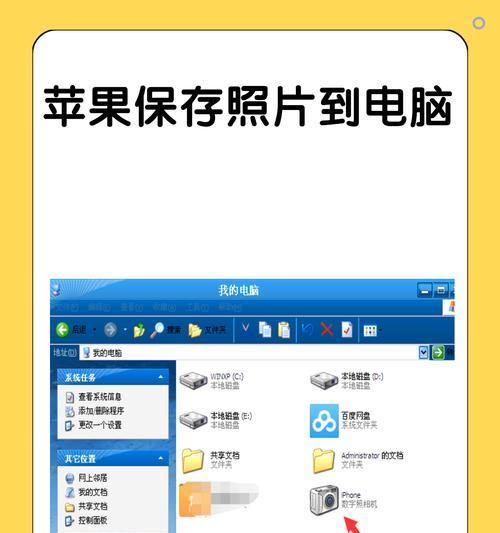
如果你不想用无线传输,也可以选择用USB数据线连接手机和电脑,这就像给手机充电一样简单。
1. 连接数据线:将USB数据线的一端插入手机充电口,另一端插入电脑的USB端口。
2. 信任电脑:手机屏幕上会出现提示,让你输入电脑密码,并信任这台电脑。输入密码后,点击“信任”。
3. 传输照片:在电脑上找到“我的电脑”,然后找到你的手机,里面就有照片了。选中照片,右键点击,选择“复制”,然后粘贴到电脑上的任意文件夹里。
三、iTunes备份,安全可靠
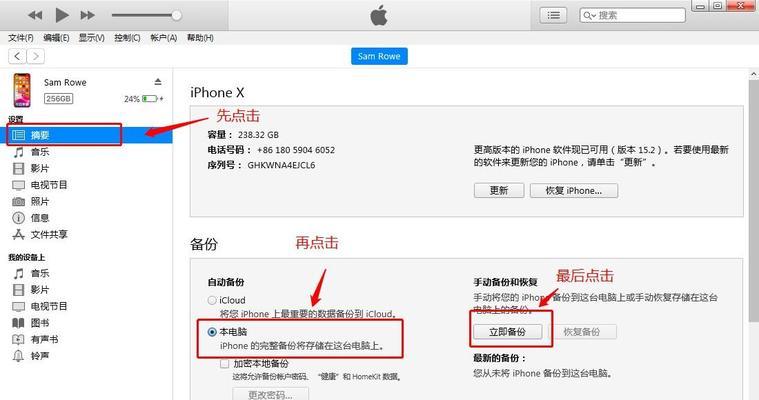
如果你想要备份手机里的所有照片,或者想要将照片同步到电脑上,那么使用iTunes是个不错的选择。
1. 安装iTunes:如果你的电脑上还没有安装iTunes,先去苹果官网下载并安装。
2. 连接手机:用USB数据线将手机连接到电脑,打开iTunes,它会自动识别你的手机。
3. 备份照片:在iTunes的“摘要”页中,点击“备份”,然后选择“备份到电脑”,点击“备份”按钮即可。
四、AirDrop,Mac专属福利
如果你使用的是Mac电脑,那么AirDrop功能更是不能错过。它可以让你的Mac和iPhone之间瞬间传输文件,简直就像魔法一样!
1. 开启AirDrop:在Mac电脑的菜单栏中找到“Finder”,然后点击左上角的“AirDrop”按钮,开启它。
2. 寻找iPhone:在手机上打开控制中心,找到“个人热点”开关,然后打开它。你的Mac就会在屏幕上显示你的手机名称,选择它,然后等待几秒钟,照片就传过去了!
五、共享文件夹,搭建自己的传输通道
如果你需要经常传输大量文件,可以尝试搭建一个共享文件夹,让你的手机和电脑之间形成一个专属的传输通道。
1. 创建共享文件夹:在电脑上创建一个文件夹,命名为“手机照片”,然后右键点击它,选择“属性”。
2. 设置共享:在“共享”页中,点击“高级共享”,勾选“共享此文件夹”,然后点击“权限”,将“Everyone”的权限设置为“允许”。
3. 查看IP地址:在电脑的菜单栏中找到“无线网络”图标,点击它,然后选择“属性”,在“IPv4地址”栏中找到你的电脑IP地址。
4. 连接手机:在手机上打开“文件”,点击右上角的“ ”按钮,选择“连接服务器”,输入电脑的IP地址,然后点击“连接”。
六、注意事项
1. 使用原装数据线:为了保证数据传输的稳定性和安全性,建议使用苹果原装的数据线。
2. 关闭屏幕锁:在连接手机和电脑时,请确保手机屏幕是解锁状态。
3. 备份重要数据:在传输文件之前,请确保你的手机和电脑都备份了重要数据,以免丢失。
怎么样,是不是觉得苹果手机融合照片发送到电脑其实很简单呢?快来试试这些方法吧,让你的照片管理变得更加轻松愉快!

