亲爱的电脑迷们,你是否厌倦了那千篇一律的开机铃声?想要给你的电脑来点个性,让它每次启动都像是在举行一场特别的仪式吗?那就跟我一起探索,如何给电脑设置各种独特的开机铃声吧!
一、Windows系统:轻松设置你的专属铃声
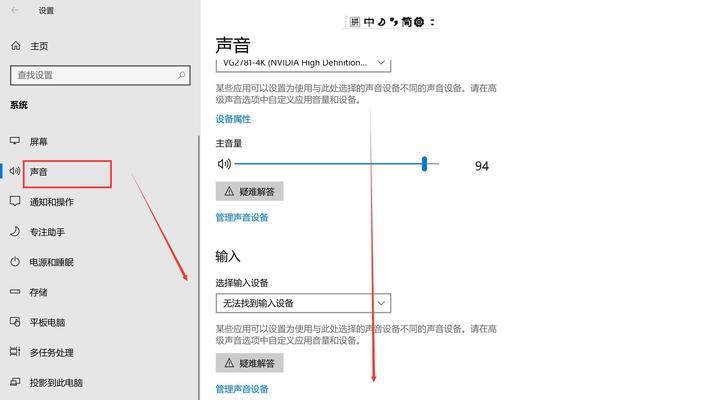
1. 打开控制面板:点击电脑左下角的“开始”按钮,找到并点击“控制面板”。
2. 声音、语音和音频设备:在控制面板中,找到并点击“硬件和声音”。
3. 更改声音方案:在“硬件和声音”页面中,点击“声音”选项。
4. 选择“声音”选项卡:在弹出的窗口中,选择“声音”选项卡。
5. 找到“程序事件”:在这个界面里,你会看到很多事件,比如“Windows语音识别”等。
6. 选择“Windows登录”:找到“Windows登录”事件,然后单击下面的“启用”。
7. 浏览并选择铃声:点击页面左下角的“浏览打开文件夹”,选择你想要设置的音频文件,注意必须是WAV格式,大小不能超过500KB哦。
8. 应用并重启:设置完成后,点击“应用”,然后重启电脑,听听你的新铃声吧!
二、Win10系统:个性化你的开机音乐
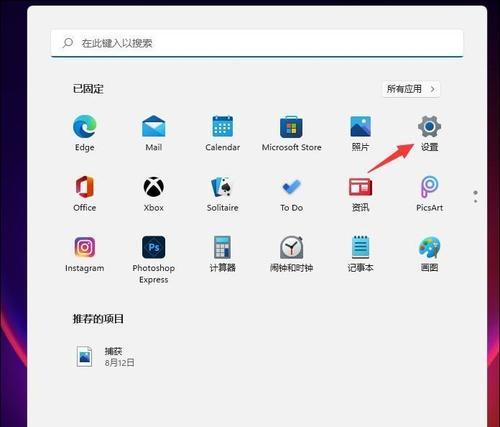
1. 任务栏音量图标:在任务栏的音量图标上单击右键,选择“声音”。
2. 选择“Windows默认”:在声音选项下,勾选“播放Windows启动声音”,并确保“程序事件”中的“启用”被选中。
3. 浏览并选择音乐文件:点击“浏览”,选择你喜欢的WAV格式音乐文件。
4. 应用并确定:设置完成后,点击“应用”并确定,重启电脑体验新铃声。
三、笔记本电脑:轻松设置个性化开机音乐
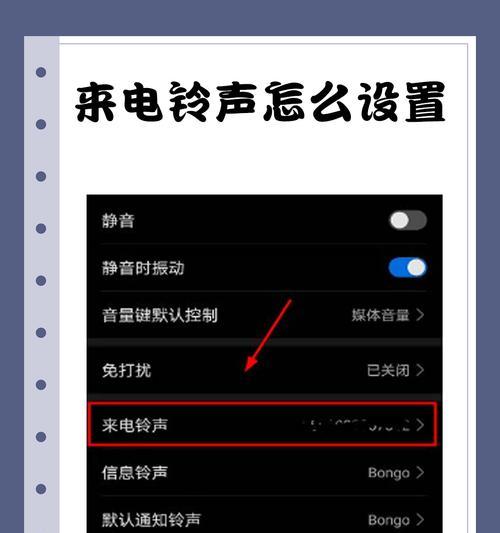
1. 打开控制面板:点击电脑左下角的“开始”按钮,找到并点击“控制面板”。
2. 硬件和声音:在控制面板中,点击“硬件和声音”。
3. 声音:在“硬件和声音”页面中,点击“声音”。
4. 选择“声音”选项卡:在弹出的窗口中,选择“声音”选项卡。
5. 找到“Windows登录”:在这个界面里,找到“Windows登录”事件。
6. 浏览并选择音乐文件:点击“浏览”,选择你喜欢的WAV格式音乐文件。
7. 应用并重启:设置完成后,点击“应用”,然后重启电脑,听听你的新铃声吧!
四、Win10系统:升级后的铃声设置
1. 任务栏音量图标:在任务栏的音量图标上单击右键,选择“声音”。
2. 选择“Windows默认”:在声音选项下,勾选“播放Windows启动声音”,并确保“程序事件”中的“启用”被选中。
3. 浏览并选择音乐文件:点击“浏览”,选择你喜欢的WAV格式音乐文件。
4. 应用并确定:设置完成后,点击“应用”并确定,重启电脑体验新铃声。
五、其他系统:探索更多可能性
如果你使用的不是Windows系统,比如MacOS或Linux,也可以通过类似的方式设置开机铃声。只需在相应的系统设置中找到声音或音频选项,然后按照上述步骤进行操作即可。
亲爱的电脑迷们,现在你已经掌握了如何设置电脑的开机铃声,是不是觉得自己的电脑变得更加个性了呢?快来试试吧,让你的电脑每次启动都充满惊喜!

